憧れのK-POPアイドルに、韓国語で気持ちを伝えることができたら最高ですよね!
この記事では、Macの韓国語設定&入力方法を全て画像付きで解説いたします。
さくっとできる簡単なことばかりですので、この機会にトライしてみてください。
Windowsで韓国語を入力する方法はこちらで説明しています↓
》【Windows】パソコンで韓国語を入力する方法|設定&切り替え【ハングル】
Macで韓国語を入力する方法
まずはじめにMacの設定を行います。
Macの設定
韓国語キーボードの設定
手順
- 左上のアップルメニューから「システム環境設定」を選択
- システム環境設定の「キーボード」を選択
- キーボード画面左下の「+」を選択
- 言語は「韓国語」、入力ソースは「2-Set Korean(ハングル- 2ボル式)」を選択
- 「メニューバーにキーボードビューア、絵文字と記号ビューアを表示」にチェックを入れる
- 画面右上の言語メニューからハングル(2-Set Korean、ハングル- 2ボル式)を選択
【Mac】韓国語入力の設定を画像付きで説明します
step
1左上のアップルメニューから「システム環境設定」を選択。

step
2「キーボード」を選択。
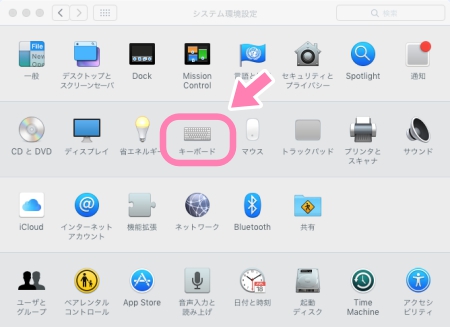
step
3左下の「+」を選択。
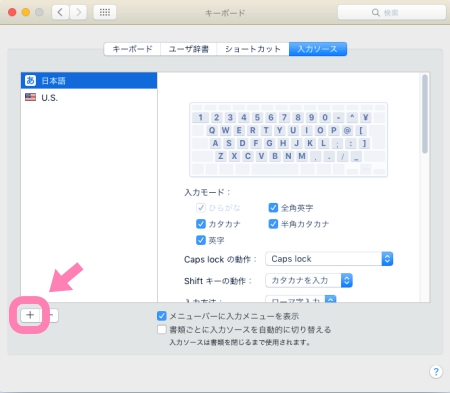
step
4言語は「韓国語」、入力ソースは「2-Set Korean(ハングル- 2ボル式)」を選択。
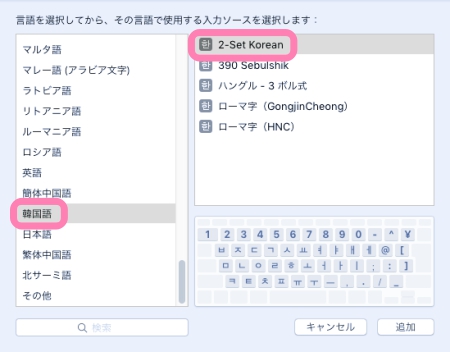
「2-Set Korean」もしくは「ハングル- 2ボル式」と表示されています。(벌ボルはセットの意味)

step
5韓国語が追加されました!
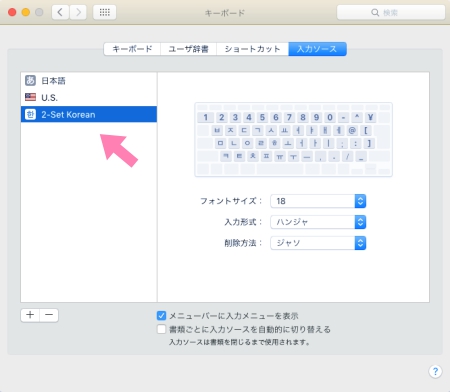

step
6左端の「キーボード」を選択して、「メニューバーにキーボードビューア、絵文字と記号ビューアを表示」にチェックを入れます。
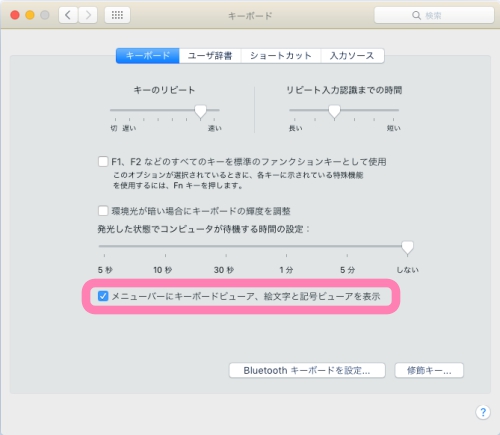
キーボードの切り替え方法
画面右上の言語メニューからハングル(2-Set Korean、ハングル- 2ボル式)を選択すると、韓国語入力に切り替わります。
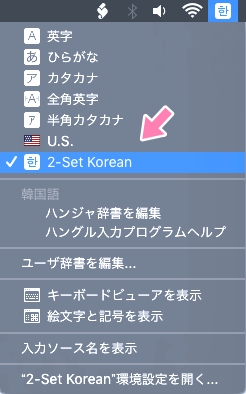
画面にビューアを表示する場合は、「キーボードビューアを表示」を選択。
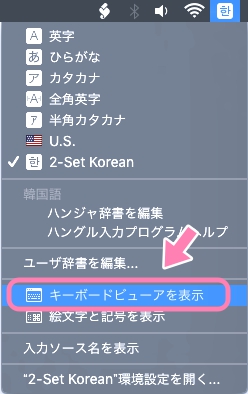
↓
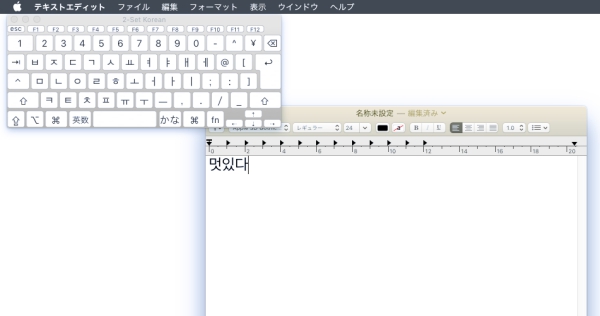
キーボードの配列を確かめながら入力できます。
「⬆︎(shift)」を押すと、濃音(ㄲ ㄸ ㅃ ㅆ ㅉ)と複合母音(ㅒ ㅖ)が表示されます。
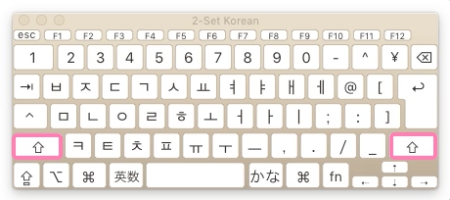
↓

韓国語(2ボル式)キーボード画面の入力方法
Macのキーボード配列


「分かち書き」で単語と単語の間にスペースを入れる時は、スペースキーを押します。
濃音(ㄲ ㄸ ㅃ ㅆ ㅉ)、複合母音(ㅒ ㅖ)などの子音が二重になる文字は、「⬆︎(shift)」キーを押すと表示されます。
子音、母音、パッチムの順番に入力します。일の場合:ㅇ→ ㅣ→ ㄹ
こんな時はどうするの?

ㅈ→ ㅓ→ ㅇと入力すると정になりますが、そのまま続けてㅡ → ㅁを入力してください。すると、自動的に저음と変換されます。
推しに使いたい韓国語
韓国語の設定が完了したら、さっそく韓国語でメッセージを書いてみましょう。
おめでとう
죽하해 ㅈ → ㅜ → ㄱ → ㅎ → ㅏ → ㅎ → ㅐ
すごい
대단하다 ㄷ → ㅐ → ㄷ → ㅏ → ㄴ → ㅎ → ㅏ → ㄷ → ㅏ
愛してる
사랑해 ㅅ → ㅏ → ㄹ → ㅏ → ㅇ → ㅎ → ㅐ
美味しそう
맛있겠다 ㅁ → ㅏ → ㅈ → ㅇ → ㅣ → ㅉ → ㄱ → ㅔ → ㅉ → ㄷ → ㅏ
wwwww(笑)
ㅋㅋㅋㅋㅋ ㅋ → ㅋ → ㅋ → ㅋ → ㅋ
まとめ
本記事では、Macの韓国語設定&入力方法を全て画像付きで解説いたしました。
【Macの設定】
・韓国語キーボードの設定
・キーボードの切り替え方法
【韓国語(2ボル式)キーボード画面の入力方法】
・Macのキーボード配列
・こんな時はどうするの?
・推しに使いたい韓国語
韓国語の設定が完了したら、ぜひ大好きな推しに韓国語で気持ちを伝えてみてくださいね!
はじめて韓国語を学ぶ初心者の方へおすすめ本を紹介しています
》 K-POPヲタク初心者が韓国語を楽しく学べるおすすめ本5選【厳選】
-

-
【K-POP】韓国語を学びたい初心者におすすめの本5選!【厳選】
続きを見る

