大好きなK-POPアイドルに韓国語で気持ちを伝えたることができたら最高ですよね。
この記事では、Windowsの韓国語設定&入力方法を画像付きでわかりやすく解説いたします。
難しい設定は一切ありませんので、ぜひトライしてみてください。
Macで韓国語を入力する方法はこちらで説明しています↓
》【Mac】パソコンで韓国語を入力する方法|設定&切り替え【ハングル】
目次
Windowsで韓国語を入力する方法
まずはじめにWindowsの設定を行います。(Windows10で解説しています)
Windowsの設定
韓国語キーボードの設定
手順
- 左下のスタートボタンから「設定」を選択。
- 設定画面で「時刻と言語」を選択。
- 時刻と言語画面で「言語」を選択。
- 言語画面で「優先する言語を追加する」を選択。
- 画面左の「言語」を選択。
- 画面下の「インストール」を選択。
- インストールが完了したら「Windowsの表示言語」を「日本語」に変更。
【Windows】韓国語入力の設定を画像付きで説明します
step
1左下のスタートボタンから「設定」を選択します。
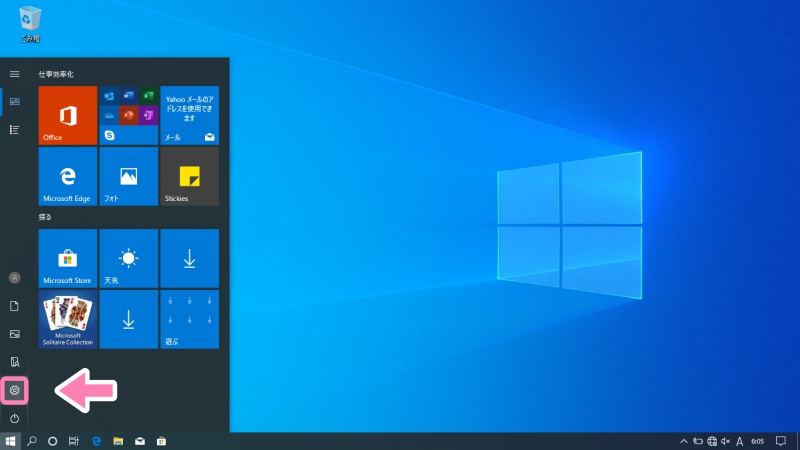
step
2「時刻と言語」を選択。
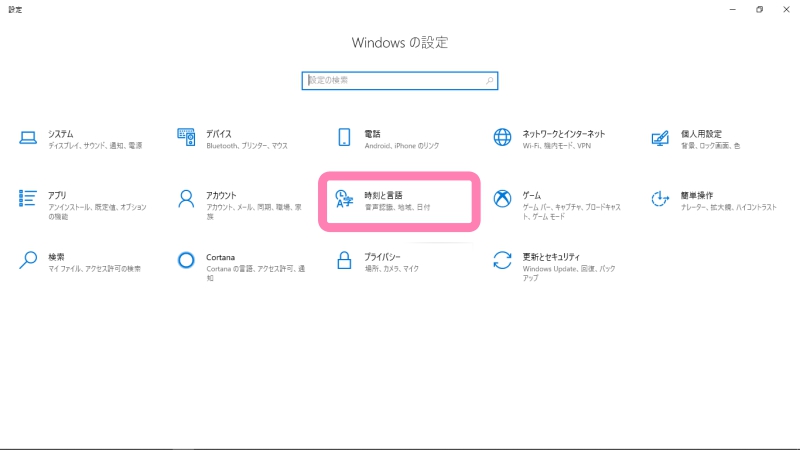
step
3画面左の「言語」を選択。
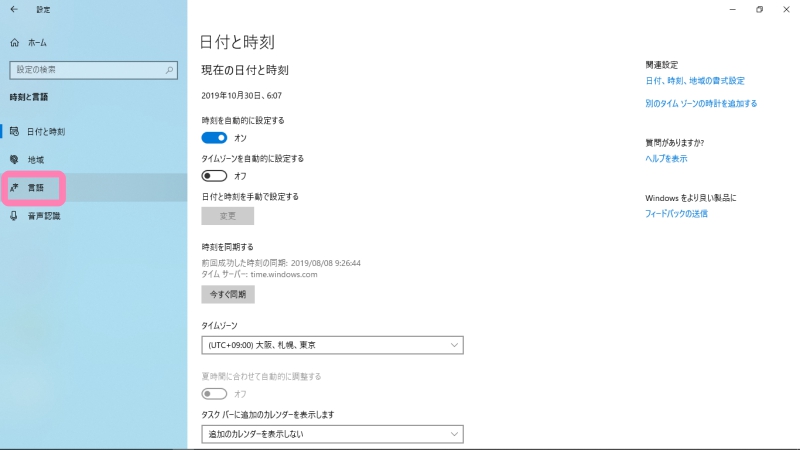
step
4言語画面で「優先する言語を追加する」を選択します。
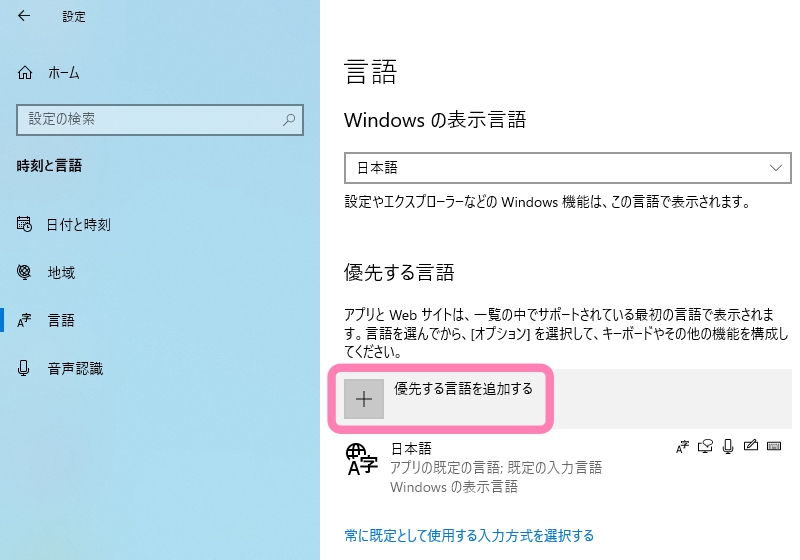
step
5韓国語を選択します。
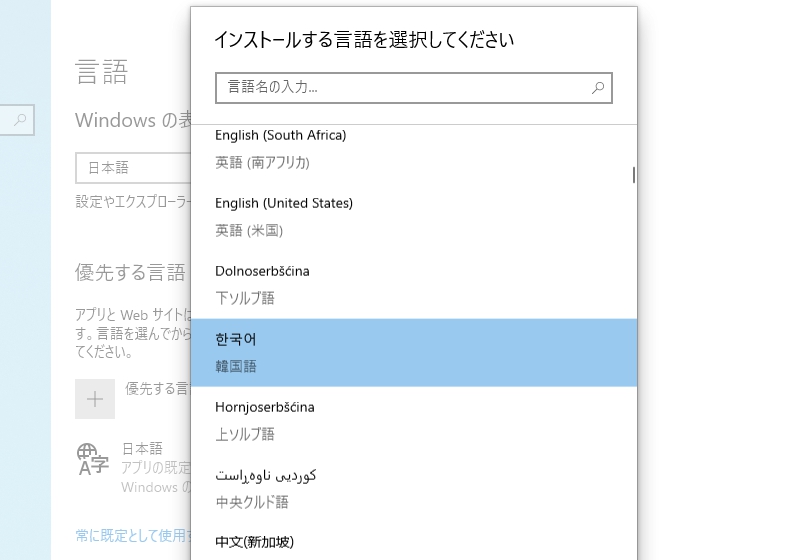
step
6画面下の「インストール」を選択します。
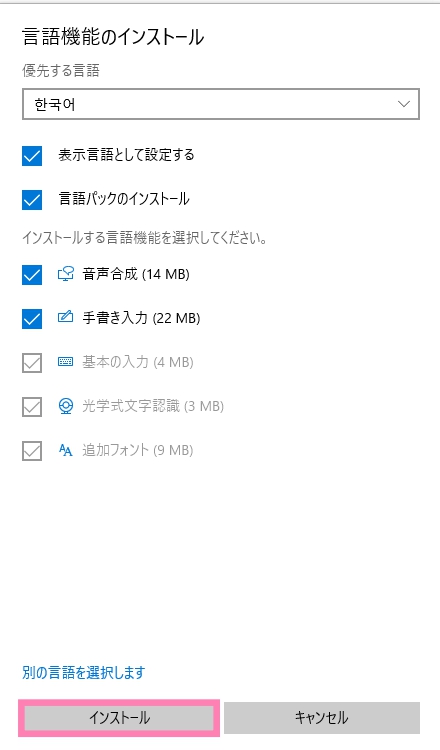
step
7インストールが開始されます。
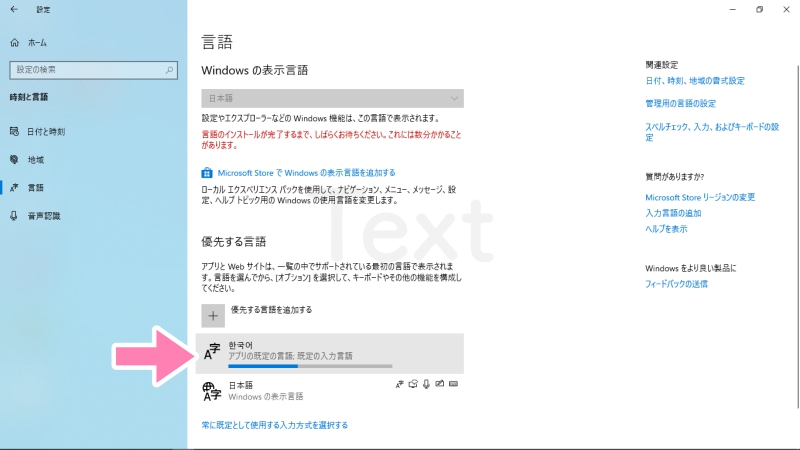
以上で韓国語のインストールは完了です。引き続き、再起動時に日本語表記になるように設定しておきましょう。
step
8「Windowsの表示言語」を「日本語」に変更します。
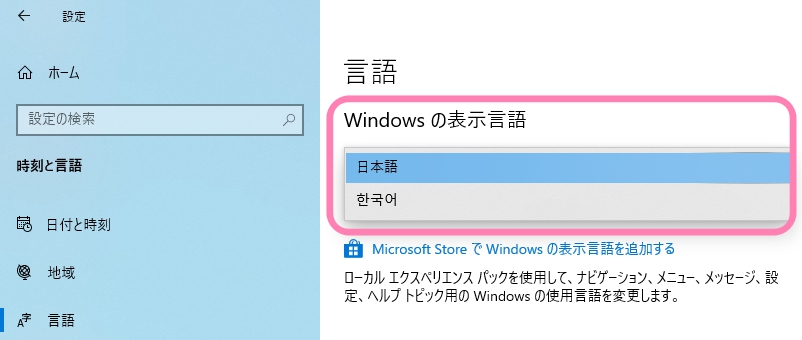

キーボードの切り替え方法
画面右下のタスクバーの言語の設定をクリックして「韓国語」を選択。
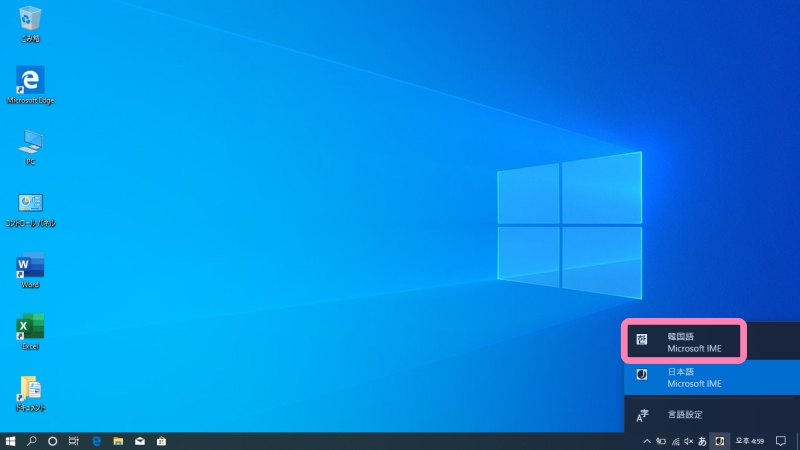
画面にスクリーンキーボードを表示する場合は、「スタートボタン」 → 「Windows 簡単操作」→ 「スクリーンキーボード」の順に選択します。
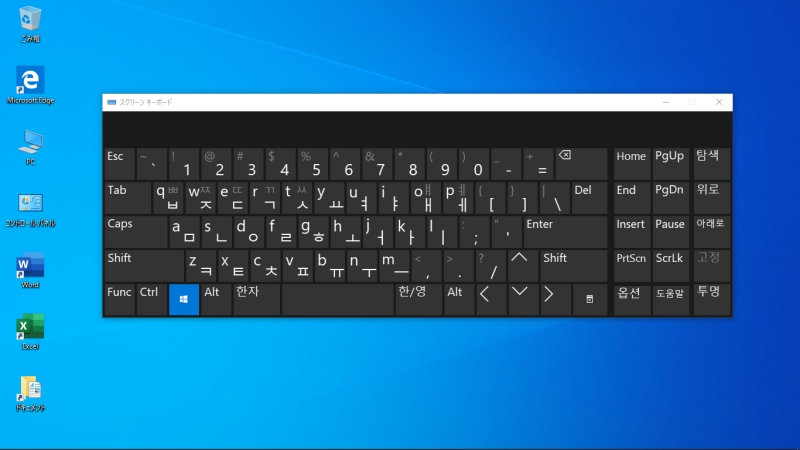

「Shift」を押すと、濃音(ㄲ ㄸ ㅃ ㅆ ㅉ)と複合母音(ㅒ ㅖ)が表示されます。

↓

Windows|韓国語(2ボル式)キーボード画面の入力方法


「Shift+Alt」でハングルと日本語の切り替えができます。
「分かち書き」で単語と単語の間にスペースを入れる時は、スペースキーを押します。
濃音(ㄲ ㄸ ㅃ ㅆ ㅉ)、複合母音(ㅒ ㅖ)などの子音が二重になる文字は、「⬆︎(shift)」キーを押すと表示されます。
子音、母音、パッチムの順番に入力します。일の場合:ㅇ→ ㅣ→ ㄹ
韓国語入力でこんな時はどうするの?

ㅊ→ ㅓ→ ㅇと入力すると 청 になりますが、そのまま続けてㅡ → ㅁを入力してください。すると、自動的に처음と変換されます。
推しに使いたい韓国語
韓国語の設定が完了したら、さっそく韓国語でメッセージを書いてみましょう。
きれいです
예쁘요 ㅇ → ㅖ → ㅃ → ㅡ → ㅇ → ㅛ
楽しみです
기대돼요 ㄱ → ㅣ → ㄷ → ㅐ → ㄷ → ㅗ → ㅐ → ㅇ → ㅛ
愛してる
사랑해요 ㅅ → ㅏ → ㄹ → ㅏ → ㅇ → ㅎ → ㅐ → ㅇ → ㅛ
ドキドキ
두근두근 ㄷ → ㅜ → ㄱ → ㅡ → ㄴ → ㄷ → ㅜ → ㄱ → ㅡ → ㄴ
ふふふ(笑)
ㅎㅎㅎ ㅎ → ㅎ → ㅎ
まとめ
本記事では、Windowsで韓国語を入力する方法を画像付きで解説いたしました。
【Windowsの設定】
・韓国語キーボードの設定
・キーボードの切り替え方法
【Windows|韓国語(2ボル式)キーボード画面の入力方法】
・韓国語のキーボード配列
・韓国語入力でこんな時はどうするの?
・推しに使いたい韓国語
韓国語入力の設定が終わったら、大好きな推しに韓国語でメッセージを送ってみてくだいね!
はじめて韓国語を学ぶ初心者の方へおすすめ本を紹介しています!
》 K-POPヲタク初心者が韓国語を楽しく学べるおすすめ本5選【厳選】
-

-
【K-POP】韓国語を学びたい初心者におすすめの本5選!【厳選】
続きを見る

